In Australia, Office 365 ProPlus is more expensive then Business Premium which I think it is nonsense because Business Premium also offers the latest version of office application and I think ProPlus should be cheaper or at least equally same. Microsoft 365 for business. If your Office product is one of the following, you have a Microsoft 365 for business product. These products are usually associated with a work or school account, and your Office license (if your subscription has one) came from the organization where you work or go to school. For those who would like to choose an Office 365 Business package – there are three options: Business Premium (the most comprehensive of the Business range), Business (Standard) (Middle-range) and Business Essentials – which is the smallest in terms of capability. Depending on your business’s requirements – any of these solutions could be suitable. See Buy licenses for your Office 365 for business subscription and Assign licenses to users in Office 365 for business. In some cases, an admin may need to add an Microsoft 365 plan or switch you to an Microsoft 365 plan that includes the services you need. See Switch to a different Office 365 for business plan.
- Office Business Premium Plan
- Office Business Premium Login
- Microsoft Office Business Premium
- Microsoft 365 Business Premium Mailbox Size
- Office Business Premium Apps
- Microsoft 365 Business Premium
- Office Business Premium Xml
The world today has moved towards online collaboration tools. The same goes for the installation of your Office 365. You can directly download the setup files and install Office 365 from the Microsoft download site. Of course, online installation avoids the need to download the complete installation files before installing client applications. However, there are situations where you would need to opt for the offline setup of Office 365. How would you use the Office 365 business premium offline installer? Let us guide you on the exact process involved in the task.
Why use Office 365 Offline Installer?
Microsoft offers you an excellent option for installing your Office 365 subscription. Just sign in to your Office account and click on Install. The web setup or the online installer will be downloaded onto your computer. That does it. Clicking on the online installer will begin installing your corresponding files after downloading them as per your needs. You do not need to interfere in any manner with your installation process.
Of course, we do not find anything wrong with the online installation. However, there are a few issues you may come across when using the online installer. Some unforeseen circumstances can hinder the process of proper download and installation of your Office 365 subscription.
One of the significant issues that can make the online installer one of the worst options is when you need to install your Office subscription multiple times. Reinstalling your Office 365 quite frequently can be one of the reasons you would prefer an offline installer. Opting for the online installer in such cases can be worrisome because you need to sign in to your Office account and download the large installation files frequently. In those situations, having an offline installer can be an excellent option.
The Offline installer can be quite handy enough when you have subscribed to the Office 365 plans like Business Premium, which allows you to install Office 365 on multiple devices. You would only need to download the offline installer once, and you will need to use it on all your devices to install Office 365. No matter how many times you would reinstall your Office 365 subscription, you will never need to wait for the installation files to be downloaded. It can also be a great option when you have a slower internet connection.
How to download Office 365 Offline Installer?
There is no issue to download the Office 365 offline installer. What makes it even a great option is that you do not need to depend upon any third party sources to download the offline installer. Microsoft offers you a completely legal and more accessible alternative to download and install office 365 offline installer.
However, before you can decide to download the Office 365 offline installer, you need to check out a few factors and requirements. The most important among them is you should have a subscription plan. Downloading or installing Office 365 offline installer without access to an active subscription plan may not be a good idea.
The steps for downloading the Office 365 offline installer would be as per the steps here below –
- Visit the official Office site through any of your favorite web browsers.
- Sign in to your Office account.
- Your subscription plan should be visible under your account.
- Click on
- You should find the option for the installation options under the Installation options.
- Locate and click on the link Language and install options
- Find the Additional Install Options link on the page.
- Click on the link.
- You should find the option to download the offline installer.
- Click on the link Download Offline Installer.
That does it. You can choose the language for the installation file and the version (whether 32 bit or 64 bit) before beginning to download offline installer.
How to use and install Office 365 Offline Installer?
There is a considerable difference between the installation file for any other applications in the Office 365 suite. The Office 365 offline installer comes in the form of an IMG file. To run the installation files in the IMG format, you would need to mount it on the operating system.
If you have Windows 10 or 8.1, you would not need to depend upon the third party option for mounting the IMG file on the operating system. These operating systems come with an out of the box support for IMG file.
Here are the steps involved in mounting the IMG file on your Windows 10 or Windows 8.1 device –
- Go to the file explorer on your device and locate the installer file that you just downloaded.
- Right-click on the IMG file and click on Mount option among the contextual menu.
- You will now be able to find the installer on your device.
- Click on Setup option to begin installing your Office 365 Business Premium subscription.
- Follow the instructions to install your Office 365 carefully
Once the application is installed, you can sign in to the service with your email ID. Please note that the email ID should be the same as the one you have used to sign up and subscribed to Office 365.
If you are on Windows 7 or another operating system, you will need to rely upon the third party application to mount the IMG file on your computer. One of the most popular IMG mounting software options would include Virtual CloneDrive. You can choose any of your favorite IMG mounting software options on your device.
How to use Office 365 Business Premium Offline Installer?
If you have subscribed to Business Premium plan or any of the business plans under Office 365, the method will not work. Since you have opted for the business plan, the installation will be possible only through the Office Deployment Tool. You can opt for the offline installer either through command prompt or script.
The method is a little complicated.
Here is how you would be able to do it –
- Create a new folder on your computer with the name Office 365. You can name it to office offline or anything else at your preference.
- You can download the Office Deployment tool from this link.
- Run the Office Deployment tool and extract the files into the newly created folder above.
- Find the files inside the folder that you have just launched.
- The folder will now have two files – exe and configuration.xml
- Open the XML file in Notepad and edit it. Make the changes as outlined here –
Please note that you would need to make the changes as shown in the Red color. The C:Office365 refers to the folder you created in the first step. 64 in the above code refers to the 64-bit architecture. If you are on a 32-bit machine, change it to 32. The product ID as in the above code will be O365BusinessRetail for Office 365 Business plan. For the other programs, you will use O365ProPlusRetail.
- Once the code is changed, save it.
- Now, launch Command Prompt, and run the following commands pressing Enter it after each command.
Office Business Premium Plan
- The download will now begin. Wait till the download is completed. A new folder will be created by the name Office in the new folder you created.
- Once the installer is downloaded, execute the following command to begin the installation
Once the installation is complete, you will need to get it activated through your IT administrator. Your admin should be able to activate the copy with the volume license key. In fact, this is the only way you would be able to use the offline installer on the Office 365 Business Premium plan.
Office Business Premium Login
A slight variation of the above steps would include the following steps –
- Download and install the Office Deployment Tool as in the above steps.
- Create a folder named Office
- Extract and save the files from the Deployment Tool in the newly created folder.
- Open Notepad on your computer
- Enter the following code and save the file.
- Save the above file as XML
- Launch RUN dialog box and execute the following command
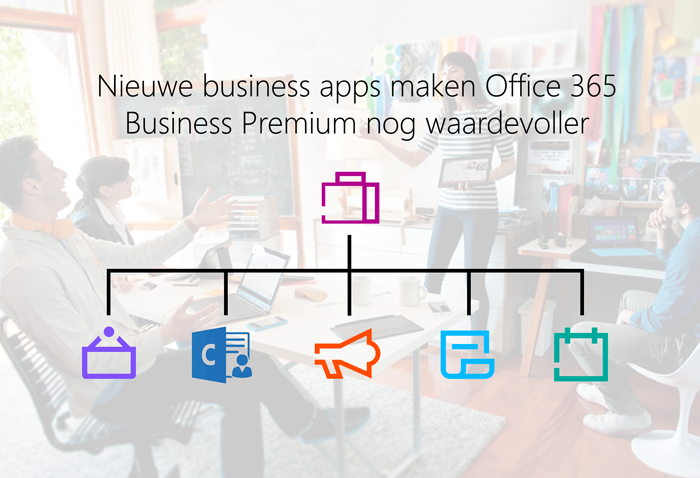
- Accept UAC if prompted to do so.
- You should find the folder named c:ODTsetup.exe. The offline installation files for your Office 365 Business plan will begin downloading into your newly created folder.
Wait patiently till the download is completed. Please note that the installation progress will not be available for your needs. You will get the confirmation that the installation is complete when the dialog box closes on its own.
Once the download is complete, begin installation using the following command through the dialog box –
The Concluding Thoughts
That was how you would be able to use Office 365 Business Premium offline installer. Ideally, the Office 365 Business plans do not have access to the offline installer through Microsoft Office. Office 365 does not offer an easy to use the offline installer as such.
The slightly complicated option outlined in the compilation here should be helpful enough in arriving at the simple and easy enough to work with. Do note that the file size would be between 4 and 5 GB. It will be helpful enough to avoid unneeded data consumption, especially when you are looking to install Office 365 on multiple devices as per your chosen plan.
More on Office 365:
Disclaimer: The Questions and Answers provided on https://www.gigxp.com are for general information purposes only. We make no representations or warranties of any kind, express or implied, about the completeness, accuracy, reliability, suitability or availabilitywith respect to the website or the information, products, services, or related graphics contained on the website for any purpose.Related articles
The world today has moved towards online collaboration tools. The same goes for the installation of your Office 365. You can directly download the setup files and install Office 365 from the Microsoft download site. Of course, online installation avoids the need to download the complete installation files before installing client applications. However, there are situations where you would need to opt for the offline setup of Office 365. How would you use the Office 365 business premium offline installer? Let us guide you on the exact process involved in the task.
Why use Office 365 Offline Installer?
Microsoft offers you an excellent option for installing your Office 365 subscription. Just sign in to your Office account and click on Install. The web setup or the online installer will be downloaded onto your computer. That does it. Clicking on the online installer will begin installing your corresponding files after downloading them as per your needs. You do not need to interfere in any manner with your installation process.
Of course, we do not find anything wrong with the online installation. However, there are a few issues you may come across when using the online installer. Some unforeseen circumstances can hinder the process of proper download and installation of your Office 365 subscription.
Microsoft Office Business Premium
One of the significant issues that can make the online installer one of the worst options is when you need to install your Office subscription multiple times. Reinstalling your Office 365 quite frequently can be one of the reasons you would prefer an offline installer. Opting for the online installer in such cases can be worrisome because you need to sign in to your Office account and download the large installation files frequently. In those situations, having an offline installer can be an excellent option.
The Offline installer can be quite handy enough when you have subscribed to the Office 365 plans like Business Premium, which allows you to install Office 365 on multiple devices. You would only need to download the offline installer once, and you will need to use it on all your devices to install Office 365. No matter how many times you would reinstall your Office 365 subscription, you will never need to wait for the installation files to be downloaded. It can also be a great option when you have a slower internet connection.
How to download Office 365 Offline Installer?
There is no issue to download the Office 365 offline installer. What makes it even a great option is that you do not need to depend upon any third party sources to download the offline installer. Microsoft offers you a completely legal and more accessible alternative to download and install office 365 offline installer.
However, before you can decide to download the Office 365 offline installer, you need to check out a few factors and requirements. The most important among them is you should have a subscription plan. Downloading or installing Office 365 offline installer without access to an active subscription plan may not be a good idea.
The steps for downloading the Office 365 offline installer would be as per the steps here below –
- Visit the official Office site through any of your favorite web browsers.
- Sign in to your Office account.
- Your subscription plan should be visible under your account.
- Click on
- You should find the option for the installation options under the Installation options.
- Locate and click on the link Language and install options
- Find the Additional Install Options link on the page.
- Click on the link.
- You should find the option to download the offline installer.
- Click on the link Download Offline Installer.
That does it. You can choose the language for the installation file and the version (whether 32 bit or 64 bit) before beginning to download offline installer.
How to use and install Office 365 Offline Installer?
There is a considerable difference between the installation file for any other applications in the Office 365 suite. The Office 365 offline installer comes in the form of an IMG file. To run the installation files in the IMG format, you would need to mount it on the operating system.
If you have Windows 10 or 8.1, you would not need to depend upon the third party option for mounting the IMG file on the operating system. These operating systems come with an out of the box support for IMG file.
Here are the steps involved in mounting the IMG file on your Windows 10 or Windows 8.1 device –
- Go to the file explorer on your device and locate the installer file that you just downloaded.
- Right-click on the IMG file and click on Mount option among the contextual menu.
- You will now be able to find the installer on your device.
- Click on Setup option to begin installing your Office 365 Business Premium subscription.
- Follow the instructions to install your Office 365 carefully

Once the application is installed, you can sign in to the service with your email ID. Please note that the email ID should be the same as the one you have used to sign up and subscribed to Office 365.
If you are on Windows 7 or another operating system, you will need to rely upon the third party application to mount the IMG file on your computer. One of the most popular IMG mounting software options would include Virtual CloneDrive. You can choose any of your favorite IMG mounting software options on your device.
How to use Office 365 Business Premium Offline Installer?
If you have subscribed to Business Premium plan or any of the business plans under Office 365, the method will not work. Since you have opted for the business plan, the installation will be possible only through the Office Deployment Tool. You can opt for the offline installer either through command prompt or script.
The method is a little complicated.
Here is how you would be able to do it –
- Create a new folder on your computer with the name Office 365. You can name it to office offline or anything else at your preference.
- You can download the Office Deployment tool from this link.
- Run the Office Deployment tool and extract the files into the newly created folder above.
- Find the files inside the folder that you have just launched.
- The folder will now have two files – exe and configuration.xml
- Open the XML file in Notepad and edit it. Make the changes as outlined here –
Please note that you would need to make the changes as shown in the Red color. The C:Office365 refers to the folder you created in the first step. 64 in the above code refers to the 64-bit architecture. If you are on a 32-bit machine, change it to 32. The product ID as in the above code will be O365BusinessRetail for Office 365 Business plan. For the other programs, you will use O365ProPlusRetail.

- Once the code is changed, save it.
- Now, launch Command Prompt, and run the following commands pressing Enter it after each command.
- The download will now begin. Wait till the download is completed. A new folder will be created by the name Office in the new folder you created.
- Once the installer is downloaded, execute the following command to begin the installation
Once the installation is complete, you will need to get it activated through your IT administrator. Your admin should be able to activate the copy with the volume license key. In fact, this is the only way you would be able to use the offline installer on the Office 365 Business Premium plan.
A slight variation of the above steps would include the following steps –
- Download and install the Office Deployment Tool as in the above steps.
- Create a folder named Office
- Extract and save the files from the Deployment Tool in the newly created folder.
- Open Notepad on your computer
- Enter the following code and save the file.
- Save the above file as XML
- Launch RUN dialog box and execute the following command
- Accept UAC if prompted to do so.
- You should find the folder named c:ODTsetup.exe. The offline installation files for your Office 365 Business plan will begin downloading into your newly created folder.
Wait patiently till the download is completed. Please note that the installation progress will not be available for your needs. You will get the confirmation that the installation is complete when the dialog box closes on its own.
Once the download is complete, begin installation using the following command through the dialog box –
The Concluding Thoughts
Microsoft 365 Business Premium Mailbox Size
That was how you would be able to use Office 365 Business Premium offline installer. Ideally, the Office 365 Business plans do not have access to the offline installer through Microsoft Office. Office 365 does not offer an easy to use the offline installer as such.
Office Business Premium Apps
The slightly complicated option outlined in the compilation here should be helpful enough in arriving at the simple and easy enough to work with. Do note that the file size would be between 4 and 5 GB. It will be helpful enough to avoid unneeded data consumption, especially when you are looking to install Office 365 on multiple devices as per your chosen plan.
Microsoft 365 Business Premium
More on Office 365:
Disclaimer: The Questions and Answers provided on https://www.gigxp.com are for general information purposes only. We make no representations or warranties of any kind, express or implied, about the completeness, accuracy, reliability, suitability or availabilitywith respect to the website or the information, products, services, or related graphics contained on the website for any purpose.Office Business Premium Xml
Related articles
