- What's the latest with HDR10 support from VLC on OSX Catalina to an external HDR10 display? By the way, does VLC on OSX Catalina even support RGB10 output or only RGB8 windows? It's clear OSX now supports 10 bit displays, but I'm unclear if VLC outputs 10 bit to it's GL display. Also, is there any news on OSX Metal Graphics support?
- Q: Does VLC work on macOS Catalina? A: Yes, it works perfectly well on macOS Catalina. The question is probably being asked because macOS Catalina demarcs Apple’s return to a 64 bit operating system (after Intel’s failed attempt to deliver 64 bi.
- VLC media player is a highly portable multimedia player for various audio and video formats (MPEG-1, MPEG-2, MPEG-4, DivX, mp3, ogg.) as well as DVDs, VCDs, and various streaming protocols.
- Another Media Player, one among the top five and serving as a great alternative for VLC Media Player for Android! Lovely user interface. Kids lock facility available. Swipe and gesture controls. Ability to watch videos in the floating window. One of the best Media Player meant for Android apart from VLC Media Player.
Tutorial: How to Use VLC Media Player to Cut or Trim Your Video Clips on Mac
One of the most popular alternative media players for Mac is VLC. There is no denying the fact that VLC is a big player in this category. This video player for Mac is known to play all formats. As a plus, there’s the possibility to install additional extensions and individualize your viewing experience.
Step 1: Download and install the latest version of VLC for Mac from the official site.
Vlc Media Player Download Free Pc
Step 2: Choose the video output directory (where the trimmed video will go to).
- Launch VLC media player from the Launchpad or application on your Mac.
- Navigate to the Preferences window which is accessible from the VLC menu at the top bar.
- Click the Input/Codecs tab.
- Choose a location to store the trimmed file by clicking the Browse button under Record directory or filename.
- Hit the Save button to comfirm the changes made in preferences.
Step 3: Add the video you want to trim or cut into the playlist.
- Drag and drop the target video file into the playlist. If it dosen't start playing automatically, you can double click on the video to playback.
Step 4: Start Cutting the Video in VLC.
- Move the playhead to the start point of the video where you want to cut and pause the video by hitting the space bar on your keyboard. You can also click the pause button in VLC.
- Click the Playback from the VLC menu > select Record. At this time, you can see a checkmark appearing next to Record, that means you have selected the start point.
- Press the spacebar again to resume the playback. When the playhead reaches the desired end point, pause the video and click the Record option again.
- After that, you have successfully trimmed the video, with the part from the start to the end point saved, though there is no notification or any alert.
Vlc Media Player For Mac Os Catalina

Step 5: Check the Output Folder
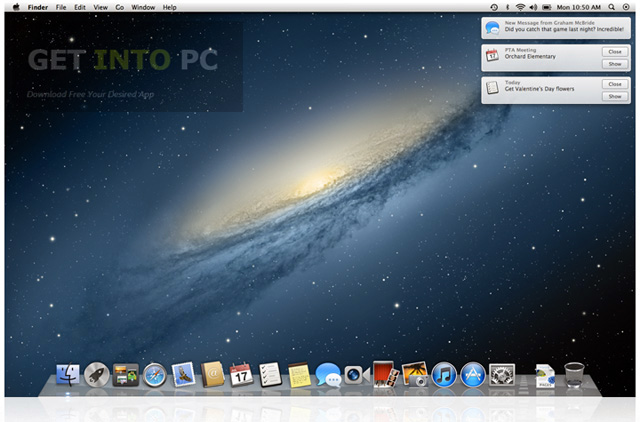
- You can find the trimmed clips in the output directory you choose in step 2.
VLC as a free media player offers us lots of functions to play around; still, it is not a dedicated video editing software.
You may already noticed that there are several drawbacks to trim or split a video in VLC:

- 1. You can only trim the head and the tail off from a video.
- 2. You cannot remove multiple sections from the video.
- 3. You cannot batch trim multiple videos at once.
- 4. You cannot split video into several mini sections at once in VLC.
The VLC trick to trim a video is indeed a process to record the part you want, which is not flexible, nor precise.
Does Vlc Work With Catalina
What you truly need is one of the Top 10 Free Video Cutters that can cut any section of the video, remove any sections flexibly, and the merge the rest together. Let's see how it works to perform flexible cuts using VideoProc.
