Microsoft Word is equipped with a number of built-in fonts, but there are lots of fonts which are untouched, and you can easily add them to your MS Word font repository by installing them in your system. In this article, we are discussing about adding a font in MS word by downloading different font styles online.
Just have a glance at this article to know how to add font in Microsoft Word.
Steps to add font in Microsoft Word:

Step 1: First you need to download fonts from the trusted website because fonts are always regarded as the medium of transmission of a virus. Here, we are providing some genuine websites which you can refer to download different type of fonts that you want.
(Note: Fonts are always available in zip, otf and ttf file format, don’t download any font having ‘.exe’ file format, they can be a virus).
Step 2: Now, go to your download folder and extract your zip file as shown in the image below.
Step 2: Now, go to your ‘Control Panel’ and select ‘View by’ as “Large icons”, as shown in the image below.
Step 3: Under ‘large icons’, you may see various options, just select the “Fonts” options which contain all the fonts available to your system.

The big advantage of this type of installation is that you have not only expanded the font selection in Word, but in all Microsoft Office applications. What does this mean the fonts are also available in: Outlook, Excel, Powerpoint, etc. While most Office users are happy with available fonts, there are many users who want to use Google Fonts in Microsoft Office Word program. Smal camera driver. The good thing is that if you love fonts available in Google Fonts gallery and want to use them in your Office documents, you can easily do so without the help of third-party utilities. Nov 19, 2020 Open 'Font Book' by searching for it in your finder. Click the '+' sign at the top of the window to add a new font. Find the font you want to install. (If you downloaded it recently, it will likely be in your downloads folder.). This video tutorial is about 'How To Add Or Install New Fonts In Microsoft Word Add Custom Fonts Simple Tutorial'.
Step 4: In the next step, you need to drag and drop your new font file (which you’ve downloaded just now) into the font section of the control panel. As soon as you drop your file, you may see the installation process gets triggered. You can also refer this process in the image below.
Step 5: Now, open your MS Word and click on the font drop down to search your newly added font style.
Step 6: Now, you can enjoy your writing using newly added font style.
That’s all friends. Keep reading.
You Might Also Like:

Getting a little tired of the default fonts that come with Microsoft Word? You can add and install new fonts to inject some personality into your work. It’s simple–here’s how to do it.
- First, find some new fonts that you like. There are several websites like DaFont, FontSpace, and Font Squirrel that have huge archives of fonts that are updated regularly. If you want more options, check out this list for a extensive roundup of free resources.
- Download the .zip file that contains the font, and then extract the file.
- Open up the Control Panel. Enter the “Appearance and Personalization” category and then select Fonts.
- Drag and drop your new font into this window, and it’ll be available in Word now.
Download And Install Custom Fonts To Use With Office
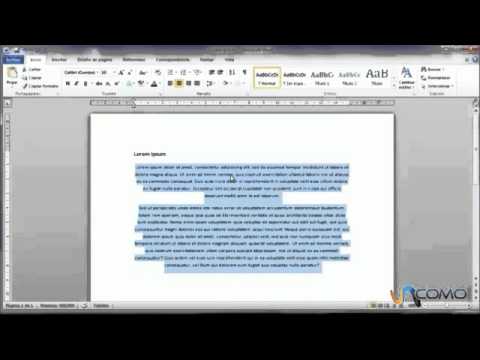
Installing Fonts Onto Word App (iPadOS 14.1)
Click here to watch this video on YouTube.


